Cara Upload Website Dari Localhost Ke Id Hostinger (Update + Database) | Kalau minggu lalu aku share, bagaimana kita mengupload atau memindahkan web yang sudah kita bengun di localhost ke penyedia layanan hosting. Klik Disini, untuk anda yang memakai 000webshost.
Giliran Id Hostinger... apa yang mereka miliki ? Sebelumnya memang ini diperuntukkan bagi kamu yang sedang ada tugas, khususnya bidang Pemrograman Web.
New Generation
Lupakanlah semua stereotip tentang layanan web hosting gratis. Hostinger berbeda, kami memberikan banyak fitur, layanan web hosting yang handal serta tim support yang fantastis. Uptime server kami adalah 99,9% dan kami berterimakasih kepada teknologi cloud computing yang kami gunakan. (sumber : idhostinger.com)
No Ads, No Banner
Tidak ada iklan teks, pop-ups maupun banner yang sangat mengganggu. Website Anda 100 persen bebas dari iklan kami selamanya!(sumber : idhostinger.com)
Easy Website Builder
Anda dapat membuat website dengan sangat mudah. Bahkan seorang pemula pun dapat membuat website yang bagus dengan menggunakan website builder kami. Silahkan pilih satu dari 100 template profesional kami.(sumber : idhostinger.com)
Support PHP & Mysql
Kami mendukung PHP dan MySQL tanpa batasan. PHP kami hadir dengan semua fungsi dan fitur diaktifkan. Anda dapat mengubah versi PHP Anda dengan satu klik dan mengelola database dengan tool PhpMyAdmin.(sumber : idhostinger.com)
Script Auto Installer
Hanya dengan melakukan beberapa klik, Anda dapat menginstall Wordpress, Joomla, PrestaShop, phpBB, Drupal, and script-script lainnya. Sebuah website profesional pun dapat Anda buat hanya dalam beberapa menit saja! (sumber : idhostinger.com)
Sedikit penjelasan tentang Idhostinger, mari mulai membangun website.
Langkah 1 | Signup
Tentu anda harus terdaftar menjadi afiliasi idhostinger terlebih dulu. (Recomendasi saya : gunakan password yang sama untuk pendaftaran berikutnya)
Langkah 2 | Verfikasi Akun
Tidak ada auto verifi, jadi anda harus melakukan verikasi dengan masuk ke email yang anda pakai ketika mendaftar lalu klik link yang di berikan.
Langkah 3 | Pilih Layanan
Setelah terverikasi, pilih layanan yang akan anda pakai, gratis atau berbayar. Di tutorial ini saya pakai layanan gratis.
Langkah 4 | Membuat Akun Web
Setelah memilih anda akan di arahkan ke halaman sebelumnya, klik "Buar Akun Baru", lalu anda akan dibawa ke formulir akun website anda. Jika anda belum memiliki domain, pilih saja subdomain default dari idhostinger.
Langkah 5 | Builder
Sebenarnya membutuhkan 24jam untuk memverifikasi akun anda, tapi anda bisa tekan tombol F5 (refresh) agar akun website anda aktif.
Langkah 6 | Kelola Mysql
Database tidak akan lepas di Mysql, jadi kita buat akun mysql. Di Datasbase MYSQL.
Langkah 7 | Mysql
Isi formulirnya dengan cermat. (Recomendasi saya : gunakan password yang sama dengan sebelumnya)
Langkah 8 | Setelah selesai. Silakan masuk di PHP My Admin.
Langkah 9 | Import Database
Tampilan PHPMyAdmin adalah XAMPP, jadi bagi anda yang memakai AppServ sedikit asing dengan tampilan ini....Klik Disini jika anda belum paham dengan Import Database.
Langkah 10 | Import Script
Sukses mengimpor database, waktunya kita import script yang sudah kita bangun dengan builder (Dreamweaver). Silakan anda klik File Manager 3, kemudian klik upload...sebelum anda browse pastikan folder script yang di htdocs(xampp) atau www(appserv) telah di compress ke format.zip.
<!-- Ingat Anda Harus Upload Di Dalam Folder Public_html -->
Langkah 11 | Replace Server, User, Password
Setelah anda berhasil mengimpor , waktunya kita mengganti Server name, Username, Password yang dulunya adalah default dari Localhost, sekarang anda ubah ke idhostinger. Ketika anda tadi mendaftar akun My SQL anda akan melihat Mysql username dan MySQL Database. Dengan klik, file script lalu pilih tools edit, silakan ubah yang anda perlu.
Langkah Terakhir | Cek
Cek apakah domain dan web anda telah tampil di browser.
Nah cukup itu yang bisa saya sampaikan. Semoga Website anda berhasil di publikasi kan...Silakan 2 web yang sudah saya upload, untuk yang bertabase adalah dari 000webhost dan yang no database dari idhostinger.
Okey, saya yakin database anda akan mengalami kegagalan dan bahkan benar2 gagal. Jadi saya Herlambang Aka Wammy, jika tugas anda mengalami kegagalan, itu bukan dari artikel ini. Tergantung dengan amal kebaikan anda. Wekk..
UPDATE
Web No Database | Tidak bisa di akses karena masa trial-nya telah habis. herlambang.p.ht menggunakan Idhostinger.Web Database | Menggunakan 000webhost. Silakan sesuaikan dengan tugas anda.

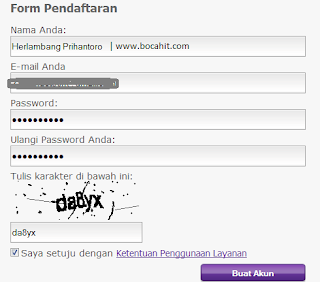

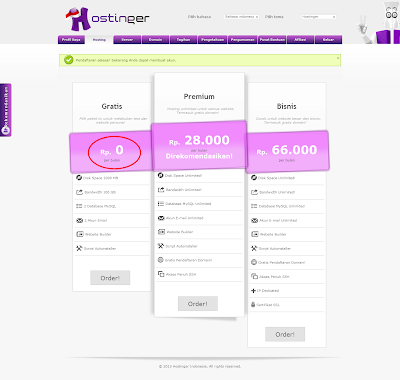
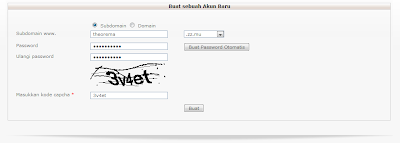

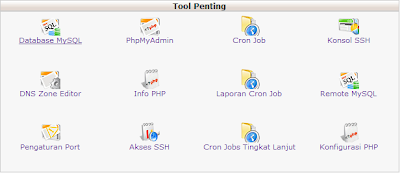
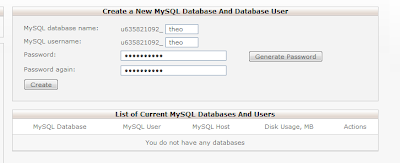
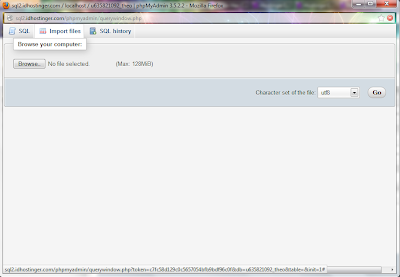
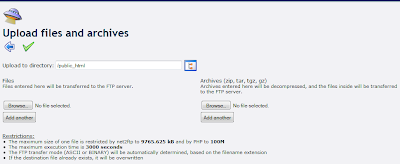
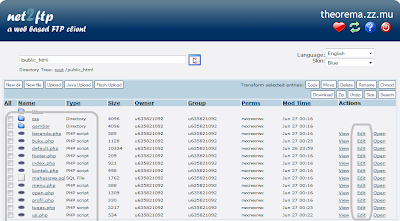
Link blog saya kok udah gak ada yah,,
BalasHapusoya link sobat udah aku pindahin tuh ke sidebar blog saya, silahkan mampir dan cek,, Klo berkenan pasang balik yah sob....
Maap klo bukan tempatnya disini....
iya sob, ak baru buat tempat linknya...maaf kalau tertunda nanti saya kabari secepatnya :-bd
Hapus;((
HapussPY_pROJECT
Hapus